This tutorial walks you through Creating an Event and Tickets.
If you have already done this, and want to create an attracive PAGE to SELL your tickets, go to:
The 1st part of Setting up a new event is clicking on the Events(Web Section) button in the Admin menu.
After clicking you’ll be redirected to a page that lists all your current events, and allows you to create a new one:

If you wish to DUPLICATE an existing event, simply hover over your event’s title, and click “Duplicate” when it appears. You can follow the same instructions below to EDIT a duplicate event as to create a new one.
To ADD a new Event, please click on “Create New”. The following page will appear:
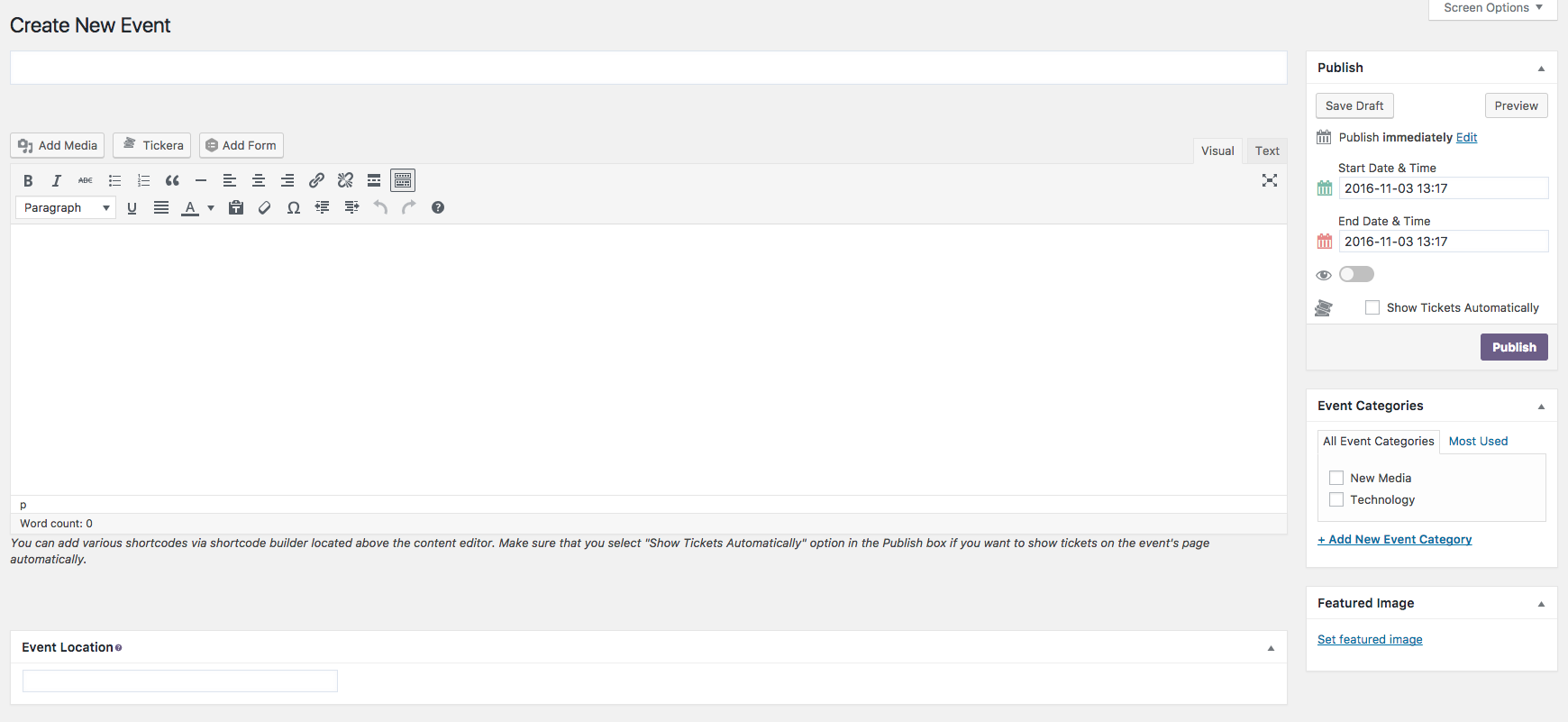
- 1 – Give your event a title
- 2 – Add the start and end date/times, in the right column of the page
- 3 – Add a short description about the event
- 4 – Make the event visible by swiping the “eye” icon in the right column
- 5 – Add the location of the event
- 6 – Clik on Publish
Now it’s time to create your tickets.
If you created an event by DUPLICATING an event, The system has duplicated your tickets as well. Follow these exact same instructions to EDIT your new tickets as to CREATE them.
Click on “Tickets” in the “Event Section” of your Admin menu. If you duplicated your event, find and edit the new, automatically-created tickets. Otherwise click on “Create New” in the page you’re redirected to:
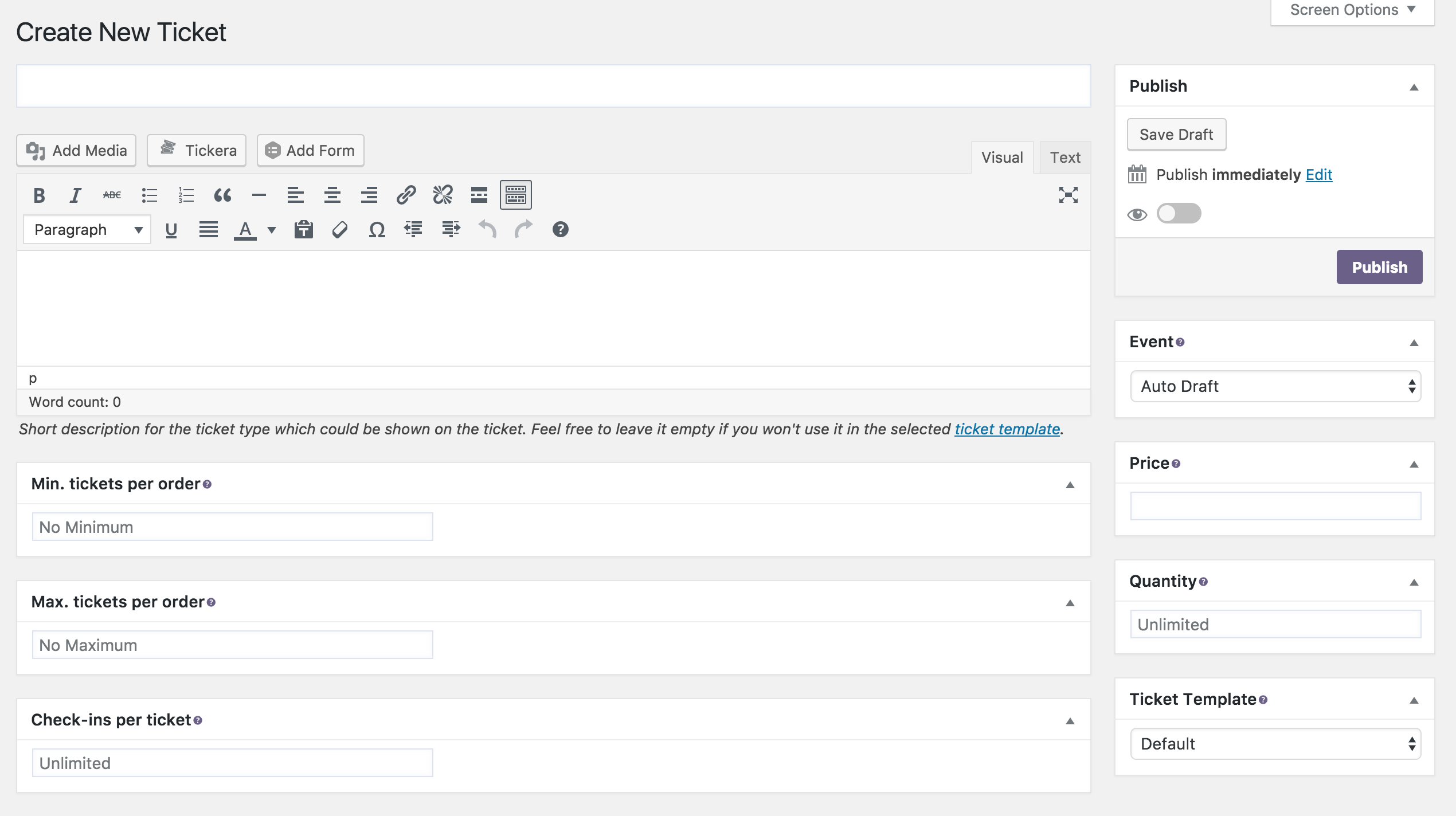
- 1 – Give your ticket a title
- 2 ‘“ Add a short description about the event
- 4 ‘“ Associate the ticket to your previously created event selecting it in the Event dropdownlist in the right column of the page
- 5 ‘“ Add a price and quantity for your event
- 6 – Swipe the “eye” icon in the right box to make the ticket visible
- 7 – Click on Publish
That’s all.
To display the ticket registration on your page, enter the shortcode
[tc_event id=”XXX”]
or
[tc_event id=”XXX” quantity=”true”] (to show quantity selector)
in your Registration component in the Website Section. Please be sure to replace XXX with the actual id of your event.
You can find your UNIQUE event code in the “ShortCode” column on THIS page.
Here’s the instructions on building a page in the Website Section: